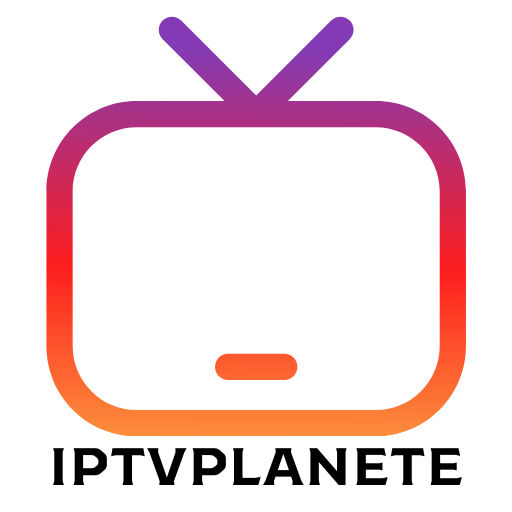Avant de commencer la lecture de l’article « LES MEILLEURES APPLICATIONS POUR FIRESTICK« , découvrez où commander un abonnement IPTV de qualité.
Si vous habitez en Europe
- IPTV M3U est reconnu pour sa simplicité et son efficacité. Il propose une vaste sélection de chaînes et un contenu varié pour satisfaire tous les goûts.
- Installation facile et rapide
- Support client réactif
- Bon rapport qualité-prix
Si vous voulez les meilleures chaines Adultes +18
- IPTV Adulte contient le contenu pour adultes et toutes autres chaines, offrant une large gamme de chaînes et de vidéos à la demande pour un public adulte et public jeune.
- Contenu spécialisé et exclusif pour adultes
- Interface sécurisée et discrète
- Support client dédié
Si vous habitez en France ou Belgique
- IPTV Smarters France offre une expérience de streaming de qualité avec un focus sur le contenu francophone.
- Large sélection de contenus francophones et mondiaux
- Interface personnalisable
- Qualité de diffusion excellente
Pour tout le Monde
- Planet IPTV se distingue par sa vaste gamme de chaînes internationales et son interface utilisateur intuitive.
- Large sélection de chaînes internationales
- Interface facile à naviguer
- Service client disponible
Dans ce post, vous trouverez une liste des meilleurs services IPTV pour FireStick, All New FireStick 4K, All New FireStick 4K Max, et autres plateformes, y compris Android TV, box Android, appareils mobiles Android, iOS, Windows et Mac.

Meilleurs Services IPTV pour FireStick
Les services IPTV (Internet Protocol Television) sont une excellente alternative pour regarder vos chaînes préférées en ligne sans avoir à souscrire à des abonnements coûteux. Ces services offrent une solution économique pour le streaming de chaînes câblées, souvent avec une résolution allant jusqu’à 1080p.
Pour commencer, il vous suffit d’acheter un abonnement IPTV et de télécharger l’application sur des appareils compatibles tels que FireStick, Android TV, et autres plateformes.
Ces services sont principalement conçus pour le streaming de télévision en direct, mais certains offrent également des films et des séries en VOD. La plupart de ces services intègrent l’EPG, ou Guide TV, pour accéder au programme télévisé.
Les fonctionnalités de télévision de rattrapage et de multi-écrans sont aussi disponibles avec les services de streaming IPTV.
Il vous faudra un lecteur IPTV compatible avec ces services, car certaines offres IPTV ne disposent pas d’application native.
De plus, certains fournisseurs proposent un essai gratuit ou à bas prix, tandis que d’autres n’offrent pas cette option.

Comment installer et configurer un Firestick ?
Le Firestick est un appareil de streaming populaire qui vous permet d’accéder à une multitude de contenus en ligne directement sur votre téléviseur. Voici un guide détaillé pour vous aider à installer et configurer votre Firestick en toute simplicité.
Étapes pour installer un Firestick
- Déballage et Préparation
- Sortez le Firestick de son emballage et vérifiez que vous avez tous les composants : le Firestick, la télécommande, l’adaptateur secteur, le câble USB, et les piles pour la télécommande.
- Insérez les piles dans la télécommande.
- Connexion au Téléviseur
- Branchez le Firestick sur un port HDMI libre de votre téléviseur.
- Utilisez l’adaptateur secteur pour alimenter le Firestick via le câble USB fourni. Pour une meilleure performance, connectez-le directement à une prise murale plutôt qu’à un port USB du téléviseur.
- Allumer le Firestick
- Allumez votre téléviseur et sélectionnez le port HDMI auquel le Firestick est connecté.
- Vous verrez l’écran de démarrage du Firestick apparaître. Patientez pendant le chargement initial.
- Pairage de la Télécommande
- Si la télécommande ne se connecte pas automatiquement, maintenez enfoncé le bouton Accueil (Home) pendant environ 10 secondes jusqu’à ce qu’une lumière clignote, indiquant que le Firestick est prêt à être apparié.
Configuration initiale du Firestick
- Connexion à Internet
- Une fois la télécommande appariée, sélectionnez votre langue préférée.
- Connectez le Firestick à votre réseau Wi-Fi en entrant le mot de passe réseau. Assurez-vous que votre connexion est stable pour éviter les interruptions lors de l’installation.
- Connexion au Compte Amazon
- Connectez-vous à votre compte Amazon en entrant vos identifiants. Si vous n’avez pas de compte Amazon, vous pouvez en créer un directement depuis l’écran de configuration.
- Votre Firestick peut télécharger et installer des mises à jour logicielles à ce stade. Patientez jusqu’à ce que le processus soit terminé.
- Personnalisation des Paramètres
- Suivez les instructions à l’écran pour configurer des options supplémentaires telles que le contrôle parental et la synchronisation des appareils.
- Vous pouvez également configurer des applications de streaming populaires comme Netflix, Prime Video, Disney+, etc., en les téléchargeant depuis l’App Store intégré.
- Finalisation de la Configuration
- Une fois les paramètres personnalisés, explorez le menu principal pour découvrir toutes les fonctionnalités de votre Firestick.
- Vous pouvez commencer à ajouter des applications supplémentaires, personnaliser votre écran d’accueil et profiter de votre expérience de streaming.
En suivant ces étapes, vous devriez être en mesure d’installer et de configurer votre Firestick sans aucun problème. Profitez de votre nouveau monde de contenu en streaming !
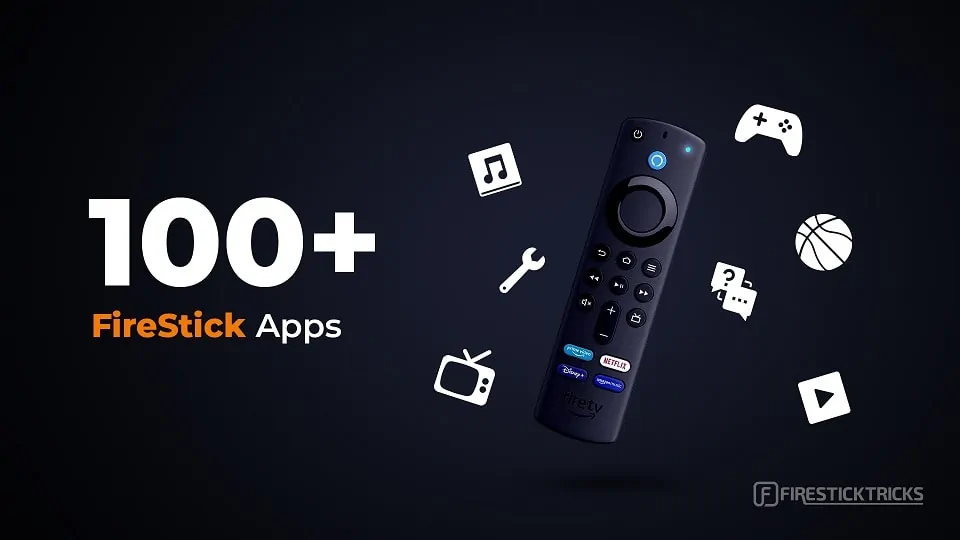
Applications de streaming populaires
Le Firestick offre une large gamme d’applications de streaming pour répondre à tous vos besoins de divertissement. Voici un aperçu des applications de streaming les plus populaires que vous pouvez installer sur votre Firestick pour profiter de films, de séries, de sports et de musique.
Netflix, Prime Video et Disney+
- Netflix
- Description : Netflix est une plateforme de streaming bien connue qui propose une vaste bibliothèque de films, de séries, de documentaires et de contenus originaux.
- Points forts :
- Une interface utilisateur intuitive.
- Des recommandations personnalisées basées sur vos habitudes de visionnage.
- Téléchargement de contenus pour une visualisation hors ligne.
- Comment installer :
- Recherchez « Netflix » sur l’App Store du Firestick.
- Sélectionnez l’application et cliquez sur « Télécharger ».
- Une fois l’installation terminée, connectez-vous avec vos identifiants Netflix.
- Prime Video
- Description : Prime Video, inclus avec un abonnement Amazon Prime, offre une vaste sélection de films, séries, et Amazon Originals.
- Points forts :
- Accès à une large variété de contenus, y compris des films récents et des séries populaires.
- Possibilité de louer ou d’acheter des films et des séries non inclus dans l’abonnement.
- Fonction X-Ray pour des informations supplémentaires sur les acteurs, la musique et les détails de la scène.
- Comment installer :
- Recherchez « Prime Video » sur l’App Store du Firestick.
- Sélectionnez l’application et cliquez sur « Télécharger ».
- Connectez-vous avec vos identifiants Amazon Prime.
- Disney+
- Description : Disney+ propose un large éventail de contenus de Disney, Pixar, Marvel, Star Wars et National Geographic.
- Points forts :
- Accès à une immense bibliothèque de classiques Disney, ainsi qu’à de nouveaux films et séries exclusifs.
- Fonction de visionnage simultané pour partager l’expérience avec d’autres utilisateurs.
- Téléchargement de contenus pour une visualisation hors ligne.
- Comment installer :
- Recherchez « Disney+ » sur l’App Store du Firestick.
- Sélectionnez l’application et cliquez sur « Télécharger ».
- Connectez-vous avec vos identifiants Disney+.
Applications sportives et de musique
- Applications sportives
- ESPN : Offre des diffusions en direct, des replays et des analyses de tous les grands sports. Parfait pour les amateurs de sports américains comme le football, le basket-ball et le baseball.
- DAZN : Spécialisé dans la diffusion de sports de combat, y compris la boxe et le MMA, ainsi que d’autres sports comme le football et le tennis.
- FuboTV : Une excellente option pour les amateurs de sport qui propose des diffusions en direct de nombreux sports, y compris le football, le basket-ball, le hockey et plus encore.
- Applications de musique
- Spotify : La célèbre application de streaming musical qui vous permet d’écouter des millions de chansons, de créer des playlists et de découvrir de nouvelles musiques.
- Amazon Music : Incluse avec l’abonnement Amazon Prime, cette application offre une vaste bibliothèque de chansons et des playlists personnalisées.
- Pandora : Idéale pour la radio personnalisée et les recommandations de musique basées sur vos préférences d’écoute.
Ces applications de streaming populaires transformeront votre Firestick en un véritable centre de divertissement, vous offrant une expérience de visionnage et d’écoute riche et diversifiée.
Astuces pour améliorer la vitesse du Firestick
Le Firestick est un appareil puissant, mais comme tout appareil, il peut ralentir avec le temps en raison de l’accumulation de données et de l’utilisation continue. Voici quelques astuces pour améliorer la vitesse et les performances de votre Firestick.
Libérer de l’espace de stockage
- Désinstaller les applications inutilisées
- Description : Les applications inutilisées peuvent occuper de l’espace de stockage précieux. Désinstallez les applications que vous n’utilisez plus pour libérer de la mémoire.
- Étapes :
- Accédez aux Paramètres depuis le menu principal.
- Sélectionnez Applications.
- Choisissez Gérer les applications installées.
- Sélectionnez l’application que vous souhaitez désinstaller et cliquez sur Désinstaller.
- Effacer le cache des applications
- Description : Le cache des applications peut s’accumuler et occuper une grande quantité d’espace. Effacez régulièrement le cache pour améliorer les performances.
- Étapes :
- Accédez aux Paramètres depuis le menu principal.
- Sélectionnez Applications.
- Choisissez Gérer les applications installées.
- Sélectionnez l’application dont vous souhaitez effacer le cache.
- Cliquez sur Effacer le cache.
- Supprimer les fichiers inutiles
- Description : Les fichiers téléchargés, les logs et autres données temporaires peuvent occuper de l’espace. Utilisez une application de gestion de fichiers pour supprimer ces fichiers inutiles.
- Étapes :
- Téléchargez et installez une application de gestion de fichiers comme ES File Explorer.
- Ouvrez l’application et accédez aux dossiers contenant des fichiers temporaires et inutiles.
- Supprimez les fichiers inutiles pour libérer de l’espace.
Désactiver les services inutiles
- Désactiver les applications en arrière-plan
- Description : Certaines applications continuent de fonctionner en arrière-plan, consommant des ressources et ralentissant le Firestick. Désactivez ces applications pour améliorer les performances.
- Étapes :
- Accédez aux Paramètres depuis le menu principal.
- Sélectionnez Applications.
- Choisissez Gérer les applications installées.
- Sélectionnez l’application que vous souhaitez désactiver en arrière-plan.
- Cliquez sur Forcer l’arrêt.
- Désactiver les notifications
- Description : Les notifications peuvent consommer des ressources et ralentir votre appareil. Désactivez les notifications pour libérer des ressources.
- Étapes :
- Accédez aux Paramètres depuis le menu principal.
- Sélectionnez Préférences.
- Choisissez Paramètres de notification.
- Désactivez les notifications pour les applications non essentielles.
- Désactiver les services de localisation
- Description : Les services de localisation peuvent consommer des ressources et de la batterie. Désactivez-les si vous n’en avez pas besoin.
- Étapes :
- Accédez aux Paramètres depuis le menu principal.
- Sélectionnez Préférences.
- Choisissez Confidentialité.
- Désactivez les services de localisation.

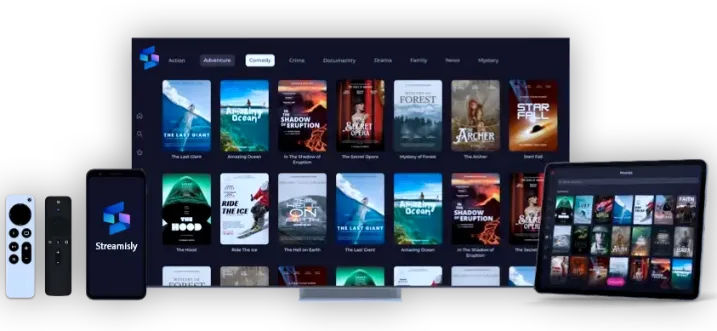
Configuration de l’IPTV sur Firestick
Configurer l’IPTV sur votre Firestick vous permet d’accéder à des centaines de chaînes de télévision en direct et à la demande. Voici un guide étape par étape pour installer une application IPTV et entrer les codes nécessaires.
Installation de l’application IPTV
Activer les applications de sources inconnues
- Description : Avant d’installer une application IPTV, vous devez autoriser l’installation d’applications provenant de sources inconnues.
- Étapes :
- Accédez aux Paramètres depuis le menu principal.
- Sélectionnez Mon Fire TV.
- Choisissez Options de développeur.
- Activez Applications de sources inconnues.
Télécharger et installer l’application Downloader
- Description : L’application Downloader vous permet de télécharger des fichiers APK nécessaires pour installer l’application IPTV.
- Étapes :
- Accédez à la recherche sur le Firestick et tapez Downloader.
- Sélectionnez l’application Downloader dans les résultats de recherche et cliquez sur Télécharger.
- Une fois l’installation terminée, ouvrez l’application Downloader.
Télécharger l’application IPTV
- Description : Utilisez l’application Downloader pour télécharger l’application IPTV de votre choix.
- Étapes :
- Ouvrez l’application Downloader.
- Entrez l’URL du fichier APK de l’application IPTV dans la barre d’adresse (par exemple, https://example.com/iptvapp.apk).
- Cliquez sur Go pour télécharger le fichier APK.
- Une fois le téléchargement terminé, cliquez sur Installer pour installer l’application IPTV.
Entrer les codes IPTV
Ouvrir l’application IPTV
- Description : Lancez l’application IPTV installée pour commencer la configuration.
- Étapes :
- Accédez à l’écran d’accueil du Firestick et ouvrez l’application IPTV que vous venez d’installer.
Accéder aux paramètres de l’application
- Description : Configurez l’application en accédant aux paramètres pour entrer les codes IPTV.
- Étapes :
- Dans l’application IPTV, accédez au menu des paramètres ou des options (souvent représenté par une icône d’engrenage).
Entrer les codes IPTV
- Description : Les codes IPTV vous donnent accès aux chaînes de télévision en direct et à la demande.
- Étapes :
- Dans le menu des paramètres, recherchez l’option pour ajouter une nouvelle liste de lecture ou un nouveau profil.
- Entrez l’URL de la liste de lecture M3U ou le code Xtream fourni par votre fournisseur IPTV.
- Cliquez sur Enregistrer ou Ajouter pour valider les informations.
Personnaliser les paramètres
- Description : Ajustez les paramètres de l’application selon vos préférences pour optimiser l’expérience de visionnage.
- Étapes :
- Configurez les options telles que la qualité de la vidéo, le lecteur par défaut, et les paramètres de mise en mémoire tampon.

Les meilleurs VPN pour Firestick
Utiliser un VPN avec votre Firestick peut améliorer votre confidentialité en ligne, vous permettre d’accéder à des contenus géo-restreints et protéger vos données contre les intrusions. Voici une comparaison des meilleurs VPN pour Firestick en termes de vitesse et de sécurité, ainsi qu’un guide pour les configurer.
Comparaison des vitesses et de la sécurité
ExpressVPN
- Vitesse : Connu pour ses vitesses élevées, ExpressVPN offre une expérience de streaming sans interruption.
- Sécurité : Utilise un cryptage AES-256, un kill switch et une politique stricte de non-conservation des logs.
- Lien : ExpressVPN
NordVPN
- Vitesse : NordVPN offre des vitesses impressionnantes grâce à son protocole NordLynx.
- Sécurité : Propose un cryptage AES-256, une double protection VPN et une politique de non-conservation des logs.
- Lien : NordVPN
CyberGhost
- Vitesse : Bonnes vitesses pour le streaming, avec des serveurs optimisés pour les services de streaming.
- Sécurité : Cryptage AES-256, protection contre les fuites DNS et politique de non-conservation des logs.
- Lien : CyberGhost
Surfshark
- Vitesse : Offre des vitesses rapides avec une connexion stable.
- Sécurité : Utilise un cryptage AES-256, une protection contre les fuites DNS et une politique de non-conservation des logs.
- Lien : Surfshark
Private Internet Access (PIA)
- Vitesse : Bonne performance avec une large sélection de serveurs.
- Sécurité : Cryptage AES-256, kill switch et politique stricte de non-conservation des logs.
- Lien : Private Internet Access
Configuration d’un VPN sur Firestick
Télécharger et installer l’application VPN
- Description : La plupart des VPN ont des applications dédiées pour Firestick disponibles sur l’Amazon App Store.
- Étapes :
- Accédez à l’Amazon App Store sur votre Firestick.
- Recherchez le VPN de votre choix (par exemple, ExpressVPN).
- Téléchargez et installez l’application VPN.
Se connecter à l’application VPN
- Description : Une fois l’application installée, vous devez vous connecter avec vos identifiants.
- Étapes :
- Ouvrez l’application VPN installée.
- Connectez-vous avec vos identifiants (email et mot de passe).
Configurer les paramètres VPN
- Description : Ajustez les paramètres VPN selon vos préférences pour une sécurité et une performance optimales.
- Étapes :
- Accédez aux Paramètres de l’application VPN.
- Activez les options de sécurité telles que le kill switch et la protection contre les fuites DNS.
- Choisissez un serveur VPN en fonction de votre localisation préférée pour le streaming.
Se connecter à un serveur VPN
- Description : Sélectionnez un serveur VPN et connectez-vous pour sécuriser votre connexion.
- Étapes :
- Dans l’application VPN, sélectionnez un serveur de votre choix (de préférence un serveur optimisé pour le streaming).
- Cliquez sur Connecter pour établir une connexion sécurisée.
Vérifier la connexion VPN
- Description : Assurez-vous que votre Firestick est connecté au VPN pour commencer à utiliser des services de streaming en toute sécurité.
- Étapes :
- Ouvrez un navigateur sur votre Firestick et visitez un site de vérification d’IP comme whatismyip.com.
- Vérifiez que l’adresse IP affichée correspond à l’emplacement du serveur VPN sélectionné.

Étapes pour jailbreaker un Firestick
Jailbreaker un Firestick vous permet d’installer des applications tierces non disponibles sur l’Amazon App Store, vous offrant ainsi plus de flexibilité et d’options pour votre expérience de streaming. Voici un guide détaillé pour jailbreaker votre Firestick en toute sécurité.
Téléchargement d’applications tierces
Activer les applications de sources inconnues
- Description : Pour installer des applications tierces, vous devez autoriser l’installation d’applications provenant de sources inconnues.
- Étapes :
- Accédez aux Paramètres depuis le menu principal du Firestick.
- Sélectionnez Mon Fire TV.
- Choisissez Options de développeur.
- Activez Applications de sources inconnues.
Télécharger et installer l’application Downloader
- Description : L’application Downloader permet de télécharger des fichiers APK nécessaires pour installer des applications tierces.
- Étapes :
- Accédez à la recherche sur le Firestick et tapez Downloader.
- Sélectionnez l’application Downloader dans les résultats de recherche et cliquez sur Télécharger.
- Une fois l’installation terminée, ouvrez l’application Downloader.
Utilisation de l’application Downloader
Télécharger l’application APK
- Description : Utilisez l’application Downloader pour télécharger l’APK de l’application tierce que vous souhaitez installer.
- Étapes :
- Ouvrez l’application Downloader.
- Entrez l’URL du fichier APK de l’application tierce (par exemple, https://example.com/app.apk).
- Cliquez sur Go pour télécharger le fichier APK.
- Une fois le téléchargement terminé, cliquez sur Installer pour installer l’application tierce.
Autoriser l’installation depuis Downloader
- Description : Lors de la première installation, vous devrez peut-être autoriser Downloader à installer des applications.
- Étapes :
- Lorsque vous y êtes invité, cliquez sur Paramètres.
- Activez l’option Autoriser l’installation d’applications depuis Downloader.
- Revenez à l’application Downloader et cliquez de nouveau sur Installer.
Installation de l’application tierce
- Description : Finalisez l’installation de l’application tierce téléchargée.
- Étapes :
- Après avoir cliqué sur Installer, suivez les instructions à l’écran pour terminer l’installation.
- Une fois l’installation terminée, cliquez sur Ouvrir pour lancer l’application ou sur Terminé pour revenir à l’écran principal de Downloader.
Configurer l’application tierce
- Description : Lancez l’application installée et configurez-la selon vos préférences.
- Étapes :
- Accédez à l’écran d’accueil du Firestick et ouvrez l’application tierce que vous venez d’installer.
- Configurez l’application en suivant les instructions à l’écran, si nécessaire.